Whether you just got a new iPhone 15 or plan to switch from Android to iOS, you’ll probably want to transfer all the data from your old phone, including photos and texts, to your new iPhone. It may sound like a daunting process, but in reality, it is anything but.
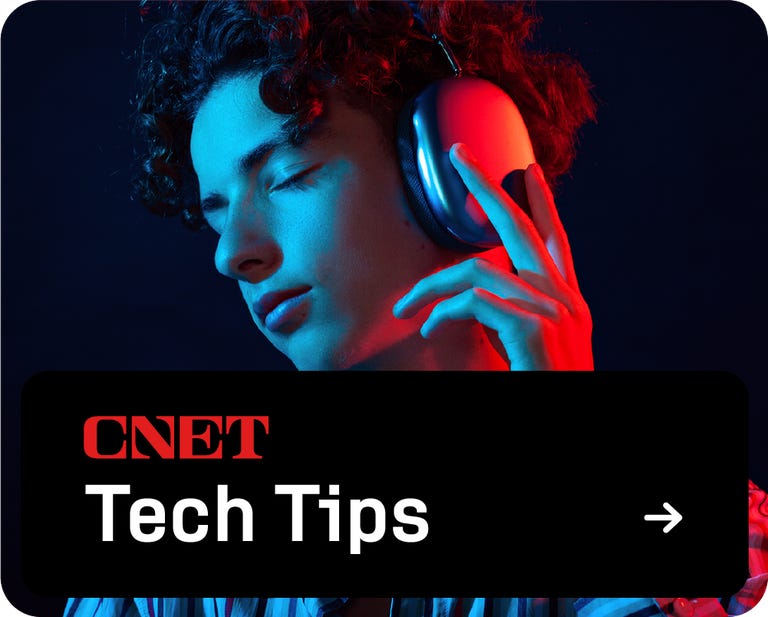
Depending on where the phone came from, you have many options for how to transfer data to your new iPhone — even if you’re starting from scratch. That means you’re giving up Android to get a taste of iOS. In that case, Apple has you covered there, too.
This story is part of 12 days of advicehelping you get the most out of your technology, home and health during the holiday season.
Below, we’ll break down the four ways you can transfer your data from your old phone to your new iPhone.
For more, see how to fix your iPhone’s screen dimming issues and iOS 17.5.1 fixes an embarrassing photo bug.
Go inside Apple iPhone 15 and iPhone 15 Pro: See how the new iPhones look and work
See all photos
1. Restore from iCloud
The easiest and fastest way to set up your new iPhone is to restore from a recent iCloud backup. As you go through the initial setup process, tap Restore from iCloud Backupsign in with your Apple ID, then select the most recent backup of your old iPhone.
If the backup is more than a day or two old, I suggest you take a few extra minutes to create a new backup. To do this, open SETTINGS app on your old phone and search iCloud RESERVATION (click the icon), then select Reserve now.
Once that’s done, go back to your new iPhone and select the backup you just created as the one you want to use to restore from.
Your phone will then restore your settings and preferences and you’ll be able to start using it in about 15 minutes while it finishes downloading your installed apps.
Once everything is restored, you’ll need to sign back into any accounts you’ve added to your phone, as well as go through your apps and make sure you’re still signed in.

You have several options when it comes to setting up your new iPhone.
2. Apple Direct Transfer
During the setup process, you’ll be asked if you want to directly transfer apps and information from your old iPhone to your new iPhone. This feature was first introduced with iOS 12.4, so if it’s been a few years since you upgraded your phones, this will be the first time you’ve seen the option.
The tool is straightforward. Make sure you have both phones, (preferably plugged in and charging to make sure you don’t run out of battery), a Wi-Fi connection and enough time for the process to complete; it may take more than an hour.
The more information you have on your phone, such as pictures in the camera roll, the longer it will take. When the transfer starts, the phones will show you a time estimate. Every time I’ve used this tool, that estimate has been accurate within minutes. It’s worth your time if you don’t use Apple’s iCloud service to back up your phone.
3. Use a Mac or PC
The method I use with every new iPhone is to restore from an encrypted backup using a Mac or PC. This process not only transfers all your apps, settings and preferences, but also means you don’t need to sign in to the countless apps you have on your phone.
Before using this method, you will need to create an encrypted backup of your current iPhone. I know it might sound intimidating or overly complicated, but it just means you have to check an extra box and enter a password.
On a Mac, you’ll use the Finder to back up your old iPhone. We described the steps when Apple killed iTunes. Just be sure to check Crypto backup box and enter a password that you will remember when prompted. Let your Mac go to work by creating a backup file. Will let you know when it’s done.
On a computer, you’ll need to use iTunes (it’s not FULLY dead) to create a backup. This process is explained here. Again, you’ll need to make sure that Crypto backup box is checked and enter a password.
To restore your new phone, open Finder or iTunes and connect your phone to your computer. Click trust when prompted, and then follow the prompts, selecting the backup you just created as the one you want to use to restore the phone. You’ll need to set your backup password before the process starts, so make sure you don’t forget it.
Once it’s done, your new phone will be an exact copy of your old phone, and you won’t have to spend time logging into random apps or accounts.
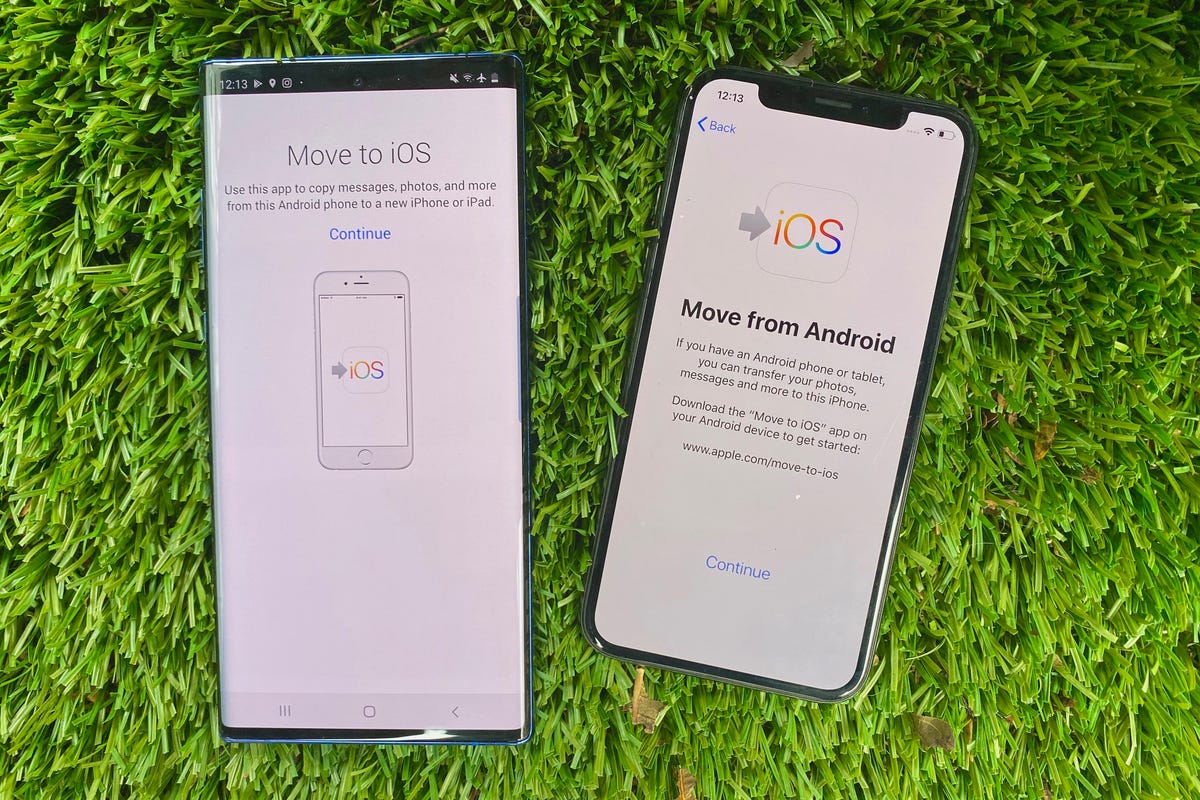
Apple created an Android app called Move to iOS that makes it easy to move messages, photos, videos and more from an Android phone to an iPhone.
4. Switch to iOS for Android users
Apple doesn’t have many Android apps listed on Google’s Play Store, but Move to iOS is one of them. This free app will connect your Android phone to a new iPhone and allow you to transfer the most important information from one phone to another.
Here is the entire process step by stepas well as a few caveats, like the fact that it won’t transfer any music or PDF files stored locally.
Regardless of the process you used to set up your new phone, you’re in for a treat as you explore what it can do.
Don’t miss Netflix’s hidden menu to find your next show to watch and your monthly reminder to clear your iPhone cache.
#Switching #phones #Transfer #data #iPhone
Image Source : www.cnet.com